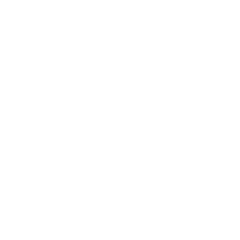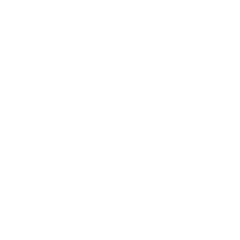How to Set Up Call Forwarding with Vonage
Last Updated: August 15, 2024
There are several communication providers that will work with Local Business Pro. If you are using Vonage as your provider, please follow the below instructions to set up call forwarding with Local Business Pro. If you are not, feel free to view our other articles.
Step 1: Log into your Business Account
- Head over to admin.vonage.com
- Sign in to the Admin Portal
- On the sidebar menu on the left side, click ‘Phone System’
- Then click ‘Virtual Assistant’
- Click ‘Add New Button’
Step 2: Fill out Virtual Receptionist Details
Now it’s time to provide information about the virtual receptionist you will connect to your Vonage account. Under General Settings, you’ll list the basic details, such as:
- Name: This is the name of your Virtual Receptionist within Vonage. This will not impact the name of your Local Business Pro AI Receptionist. It’s used more for organization purposes within Vonage.
- Extension Number: Unique two to six digit number that Vonage uses to identify the Virtual Receptionist within your account. This will not impact the number or your Local Business Pro AI Receptionist.
- Location: The account that the Virtual Receptionist belongs to.
- Direct Dial Numbers: Assign your main number here. You can assign the number to the Virtual Receptionist after you are done modifying the General Settings.
Step 3: Determine No Caller Input Handling
Input Handling controls how long your Virtual Receptionist will wait for the caller’s input on the call. For example, if you have a recording at the start of the call saying “Press 1 for billing, press 2 to make an appointment” and the caller does not press any buttons, how often do you want the recording to play before it replays or hangs up.
Feel free to skip ahead to Step 4 and come back to this section after.
Here are what each section means:
- Wait for input: Here, decide how long your Virtual Receptionist will wait for the caller’s input before replaying the message and waiting again. You can also set how many times you want the message to be replayed when it does not receive caller input.
- No valid input: This explains what will happen if the message has been repeated and still no caller input has taken place.
- Play a message and disconnect: The Virtual Assistant will play the message you write or upload and disconnect the call.
- Play a message and forward to voicemail: The Virtual Assistant will play the message you write or upload and forward the caller to your voicemail for them to leave a message.
- Play a message and forward to extension: The Virtual Assistant will play the message you write or upload and forward them to an extension number that you list below.
Configure the Greeting Mode
This is where you can modify what the Virtual Receptionist will first say to the callers. You can choose between an Audio File or Text to speech.
- Audio file: Record a message using your own voice and upload it.
- Text to speech: Write down what you want the Virtual Assistant to say and it will generate an AI voice for you.
Now that the basics are set up, it’s time to connect your Local Business Pro AI Receptionist to your Vonage account. Make sure to save your changes before clicking on ‘Schedules and Call Flows’ on the left menu.
Step 4: Connect your AI Receptionist to your schedule
First, determine when you want your AI Receptionist to be answering phone calls. Many businesses have it on after hours and also when no one is available at the office to answer the phone. In that scenario, you would create two schedules: One for after hours and one for missed calls during the business day.
Add a new schedule for your AI Receptionist
- Click ‘Add New’ in the upper right corner
- Name the schedule, such as “After Hours” or “Business Hours”
- Now, plug in when the AI Receptionist will take calls. You can tick the All Day box if you want your AI Receptionist to answer every call that comes in. Otherwise, set the start time and end time of the AI Receptionist. (Quick tip: You’ll be able to set up whether the caller goes to a Live Operator first in the next section).
- Select the date when the AI Receptionist should start and stop answering calls. In the next step you can repeat the schedule.
- Determine whether the schedule will repeat daily, weekly, monthly, or annually. If you enable the schedule to repeat, you will be able to choose whether that ends or not.
- (Optional) Enable ‘Always in front’. This ensures that the schedule you are currently creating will be the priority if it overlaps with another schedule you created, if any.
- Click Next.
Forward to Your Local Business Pro Number (Call Flow)
- (Optional) Enable the ‘Try Live Operator first’ if you want the phone to first connect to another extension on the account before the AI Receptionist is connected. If you scheduled your AI Receptionist for after hours, it is best to keep this option disabled.
- To forward your calls to Local Business Pro, select ‘Forward calls to external number’ under the Call Handling section.
- Add your Local Business Pro phone number
- When entering your phone number, make sure to select ‘Originating Caller Id’ from the dropdown menu. This will ensure that the customer’s number will be logged inside of Local Business Pro rather than your business number.
- Click ‘Save’.
- (Optional) If you want to play a greeting message when the caller is being forwarded to your AI Receptionist, you can select that message below ‘Number’.
- Click ‘Done’.
Note: In cases where you don’t want to forward the call directly to your Local Business Pro number, you can select a different action to determine how the incoming calls are routed.
a. Play list options: This will allow you to add an option for the caller to dial the extension number directly if they know the number or give them options (e.g., press 1 to forward the call to the extension number, press 2 to forward the call to Local Business Pro number)
b. Forward calls to extension: Directly forward the caller to the extension number.
c. Forward calls to voicemail: Forward the caller to your voicemail so they can leave a voice message.
d. Play and repeat greeting: Play the message you recorded or wrote and repeat it to the caller.
f. Play greeting once and disconnect: Play the message you recorded or wrote and disconnect the call afterward.
How to Connect to a Live Operator first
When creating a schedule, you have the option to select ‘Try Live Operator first’, which will connect the caller to someone in the office before forwarding to your AI Receptionist. Here are the steps to follow.
- When setting up your Call Flow, select the box next to ‘Try Live Operator first’.
- Select the extension for your live office.
- Select how many times the phone will ring/how long the phone will ring before it will be forwarded to your AI Receptionist.
- Follow the Call Handling steps from above.
Make sure to click ‘Save’ in the top right corner before closing the page.
How to Create a List of Options Callers Can Choose From
There may be situations where you’d like to give your callers options to talk to different departments. By pressing 1, 2 or 3, you can connect the caller to where they want to go. If you need to enable this option, follow the below steps.
- Under Call Handling, select ‘Play list of options’
- Select which number corresponds to each action.
- Click Done
- Return to ‘General Settings’ to modify the ‘Greeting Mode’ and the ‘No Caller Input Handling’ discussed at the start of this article.
Congratulations! Your AI Receptionist is now connected. Feel free to test it out to make sure. Then, create as many schedules as you need in order to make the most of your AI Receptionist.