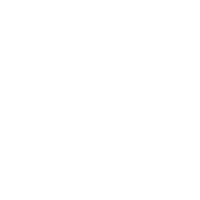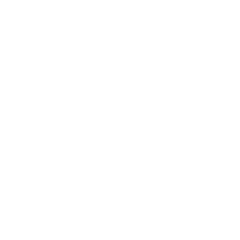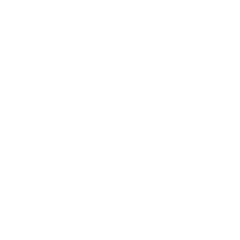How to Add & Edit Your Business Services
Last Updated: August 01, 2024

Adding Your Business Services
Next to the Receptionist Settings is the ‘Services‘ tab, where you can input all the services your business offers. This includes an overview and detailed description for each service, pricing details, and any other necessary information that your AI receptionist needs to gather to perform its duties and achieve its goal.
Under this tab, you can add all the services that your business provides.
If, during the sign, you have selected your business services among the choices given by Bizzy Bot, you will be able to see and edit these business services. However, if other of your business services were not among the choices that Bizzy Bot gave during the sign up, you can manually add those services.
To add new services proceed to the following steps:
- Click ‘Receptionist’ on the left sidebar menu.
- At the top, click ‘Services’.
- Click the ‘New’ button.
- Fill out the Service Name, Details to Collect, Service Details, Pricing Strategy and Appointment Strategy.
Here are the guidelines on how to fill out all the fields when you’re adding a new service.
Details to Collect
Here is where you can instruct your AI Receptionist on what specific information to ask from the customer based on the service they need. In addition to the ‘Important Information to Collect‘ initially set in the ‘Receptionist Settings‘, which is collected during every conversation, these ‘Details to Collect‘ are service-specific.
For example, after gathering basic information from the customer, if the needed service is carpet cleaning, your AI receptionist will ask questions such as “How many carpets need cleaning?“, “What is the size of the carpet?“, and “What is the current condition of the carpet?“. These details are crucial for the technician to know prior to providing the service.
To add these details, click the ‘+‘ sign beside the ‘Details to Collect‘, type in the information you want to be collected, and then click ‘Create‘.
Service Details
To add details about the services or products you offer, you can include specific information about each service. This section is where you can add details that your customers might want to know about your service, similar to what you typically include in your website’s frequently asked questions. Providing as much detail as possible is important so that if customers ask questions or seek clarifications about the service, your AI receptionist will be able to provide accurate answers.
Click the ‘+’ button to start adding Service Details. The ‘Name‘ will serve as a short description or title, while the ‘Value‘ will contain the details about that title. You can add and create as many service details as necessary to ensure that you cover everything your customers might want to know about your service.
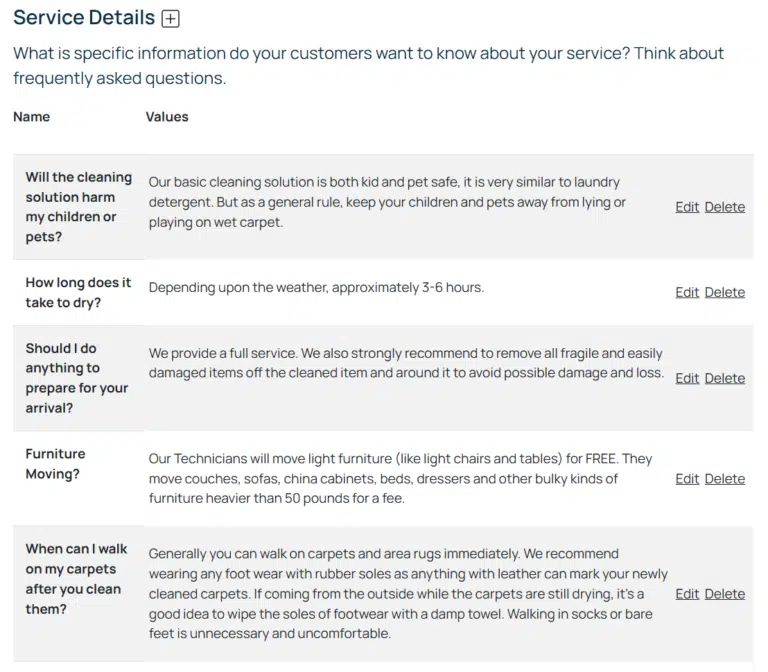
Index
Related Articles